

- #Unable to open localhost mamp wordpress 80 install
- #Unable to open localhost mamp wordpress 80 update
- #Unable to open localhost mamp wordpress 80 full
- #Unable to open localhost mamp wordpress 80 pro
Once you download the package, click the package icon to launch the installer.
#Unable to open localhost mamp wordpress 80 pro
If you’re running an older version of macOS, click the Older MAMP & MAMP PRO versions link. To use the latest version of the software MAMP recommends running macOS 10.10 or later. The process is outlined below using a Mac.Ĭlick the Free Download button on the front page and you’ll be taken to the Downloads page.
#Unable to open localhost mamp wordpress 80 install
To install WordPress with MAMP you’ll first need to download the application from the MAMP website. This means you can work from any computer you need to – a real plus for digital nomads. MAMP Cloud allows you to save and load your host and data from one database using Dropbox. MAMP has a premium version called MAMP PRO that has a variety of extra features such as unlimited hosts, configurable web servers, easy WordPress installation and migration, and much more.Īdditionally, with MAMP PRO you’ll get the recently introduced MAMP Cloud, which is also available on MAMP as a trial.
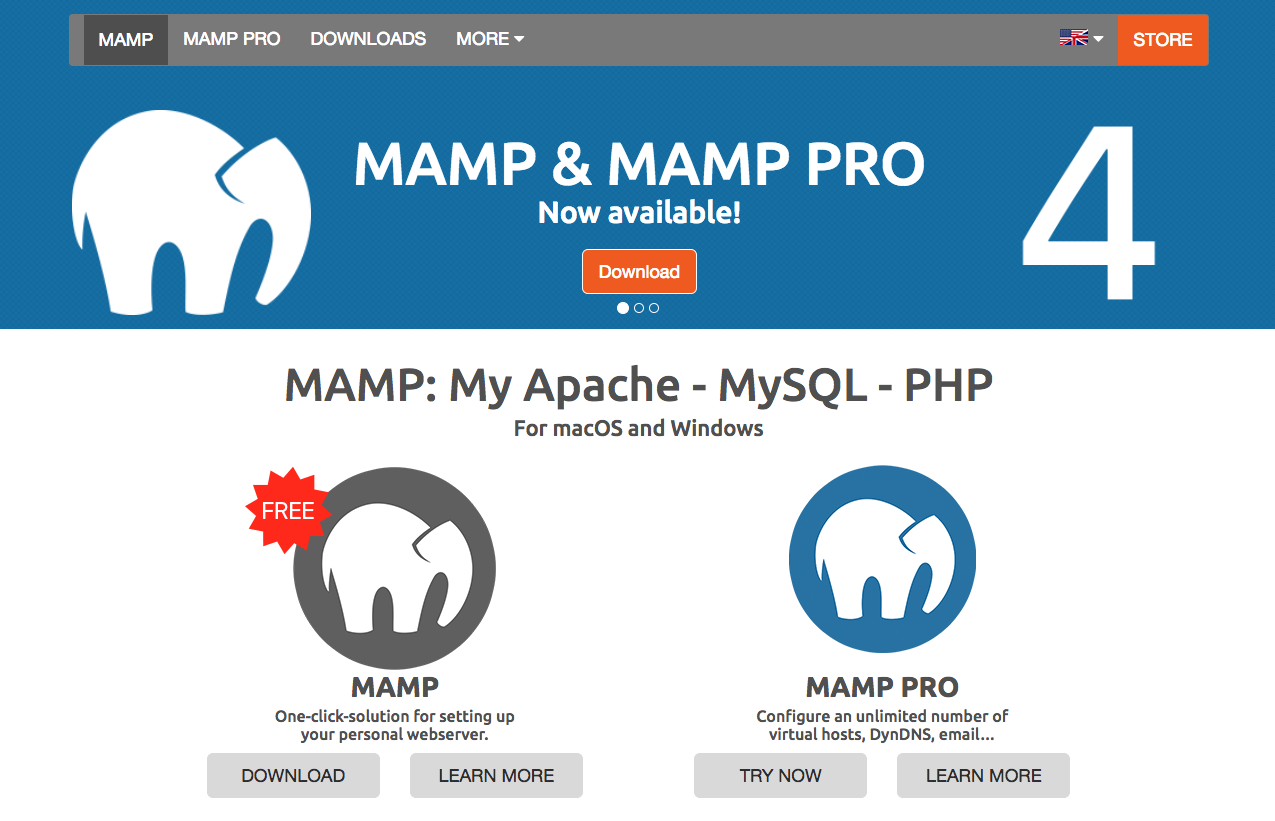
Getting More with MAMP PRO and MAMP Cloud The lack of an internet connection increases your security a little and also the speed of your machine.įor details, check out WordPress Local Development: What It is and When to Use It.
#Unable to open localhost mamp wordpress 80 full

#Unable to open localhost mamp wordpress 80 update
In my case, the exact query that I executed is the following (I was going from port 81 to the default port): UPDATE `wp_options` SET `field_name` = replace(field_name, 'old_text', 'new_text')

this tutorial contains the steps I took to resolve the issue. When I changed the Apache’s configuration to use port 80, all my existing WordPress sites stopped loading. I needed to change the port #80 so I could create a new localhost WP Multi-site install (multi-site installs only work on port 80). I have a few localhost WordPress installs that I used using Apache HTTP port #81. In this tutorial I will show you how you can easily rectify this issue so you can use the existing WordPress installs after a port change (no need to install WordPress from scratch). Trying to load the WordPress install will result in a 404 error. It will auto redirect to the URL with the old port number and fail to load. If you have installed WordPress on localhost (example: using XAMPP) and then later you need to change the Apache’s HTTP port number, you will find that the existing WordPress installs will stop loading.


 0 kommentar(er)
0 kommentar(er)
